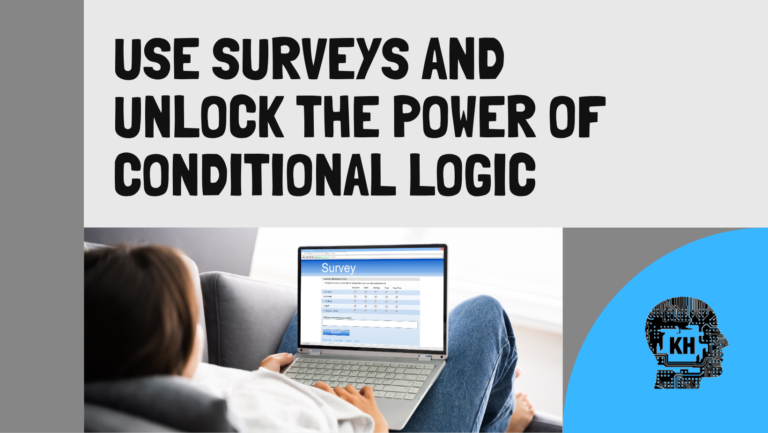Surveys are a powerful tool for gathering insights and engaging with your audience and can include examples like sending daily emails to ‘check in’ with your audience or community through emails or SMS. With KHightower, you can take this a step further by automating the results based on responses using conditional logic surveys. This step-by-step guide will walk you through creating a survey that sends personalized results automatically based on the users’ responses and can be setup to send at whatever cadence you want – ie hourly, daily, weekly, quarterly, etc. Let’s dive in!
Daily ‘Check-ins’ with Your Customers Using Surveys and Email Marketing
Let me share a quick story. A few months ago, I was working with a client who was overwhelmed by the sheer volume of feedback they needed to process daily. They ran a health coaching business and wanted to send daily check-in surveys to their clients, allowing them to score their progress and receive instant feedback. Initially, they were handling this manually, which was not only time-consuming but also prone to errors.
That’s when I introduced them to KHightower. By creating automated surveys, they could efficiently collect data and provide personalized feedback, saving them hours each week. Seeing the transformation in their workflow inspired me to share this process, hoping it can help others as much as it helped my client.
Step-by-Step Guide to Creating Custom Conditional Logic Surveys in KHightower
1. Create a Survey
Don’t have an account? Sign up for a monthly or annual plan here.
Navigate to the Survey Builder:
- Go to your KHightower dashboard.
- Select ‘Sites’ from the left column
- Along the top, in the header menu, Click on the “Surveys” tab.
- Click on “+ Add Survey”
- Choose from a template or start from scratch.
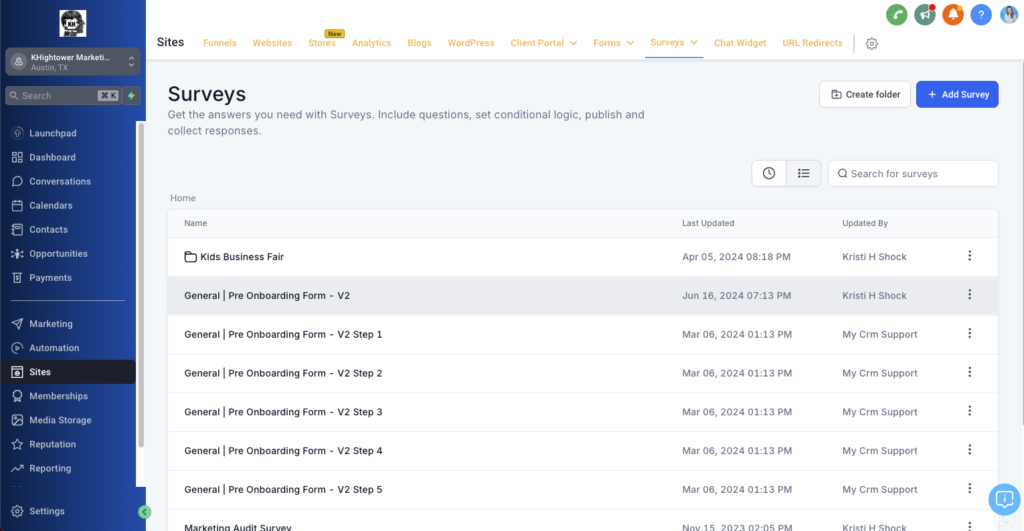
Choosing a Template
-
- We’re using a template for this example because we want to show you how many different survey designs you have to choose from.
KHightower survey templates by KHightower
Add Survey Details:
- Give your survey a name using the edit icon
- Set the “On Submit” action to redirect to a thank you page or another URL if necessary.
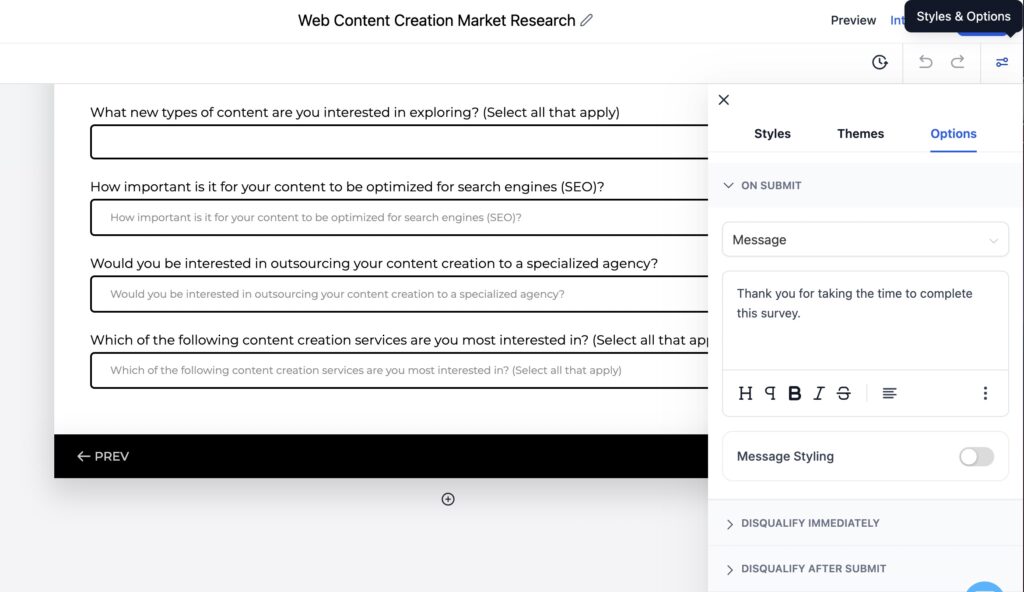
2. Design the Survey
Add Questions:
- Click on “Add New Slide” to create new slides for each question.
- Use custom fields for specific questions. You can create these fields directly within the survey builder.
- Ensure each question allows for a 0-10 scale. For this, you can use:
- Radio Buttons: For single choice selection from 0 to 10.
- Dropdowns: To select a number between 0 and 10.
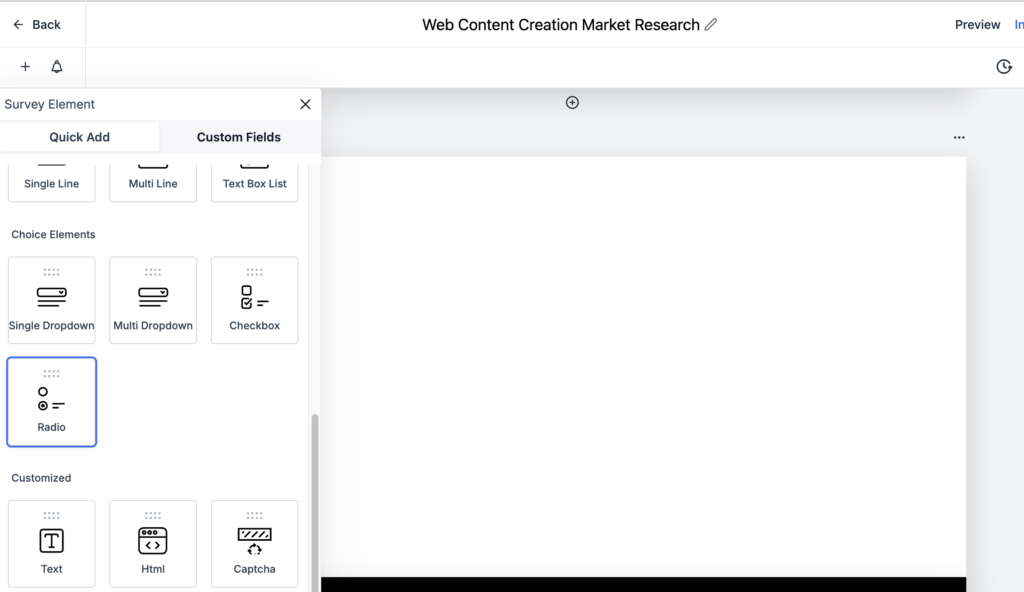
Set Required Fields:
- Make each question required if necessary by checking the “Required” box in the field settings.
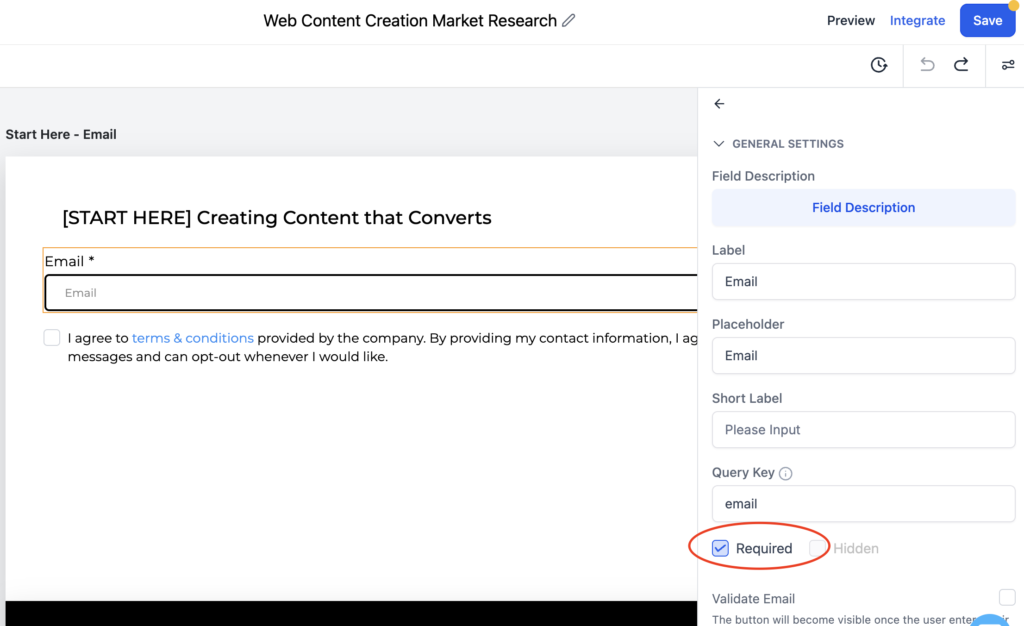
3. Customize Survey Appearance
Styling:
- Customize background colors, fonts, and border settings to match your brand.
- Adjust the opacity and border radius as needed to integrate seamlessly with your webpage.
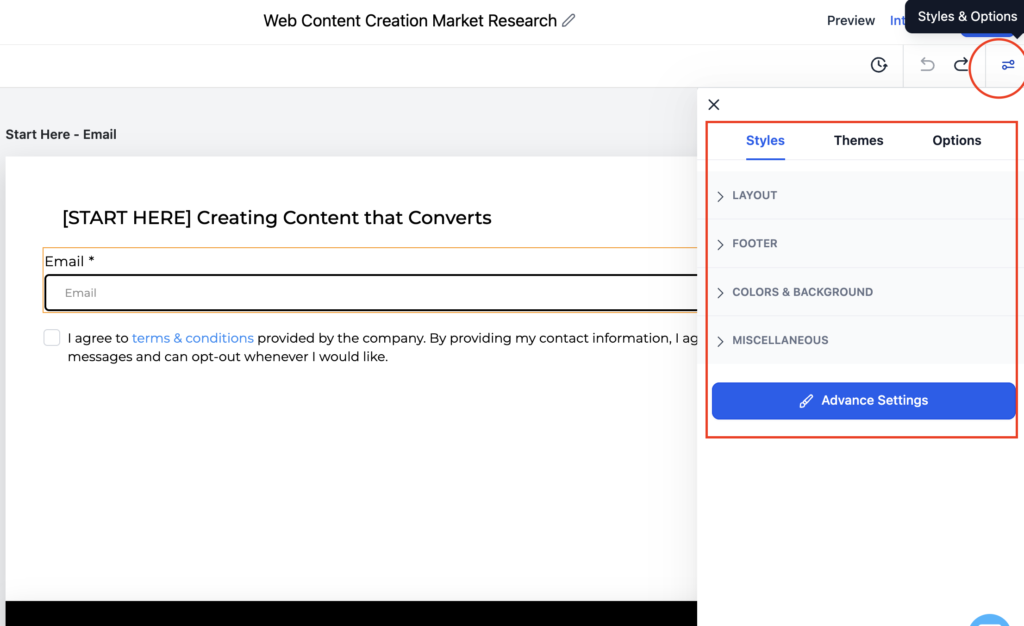
4. Conditional Logic (If Needed)
Set Conditional Logic:
- Use conditional logic to show or hide questions based on previous answers if required.
- This is useful if you need to disqualify respondents or direct them to specific slides based on their responses.
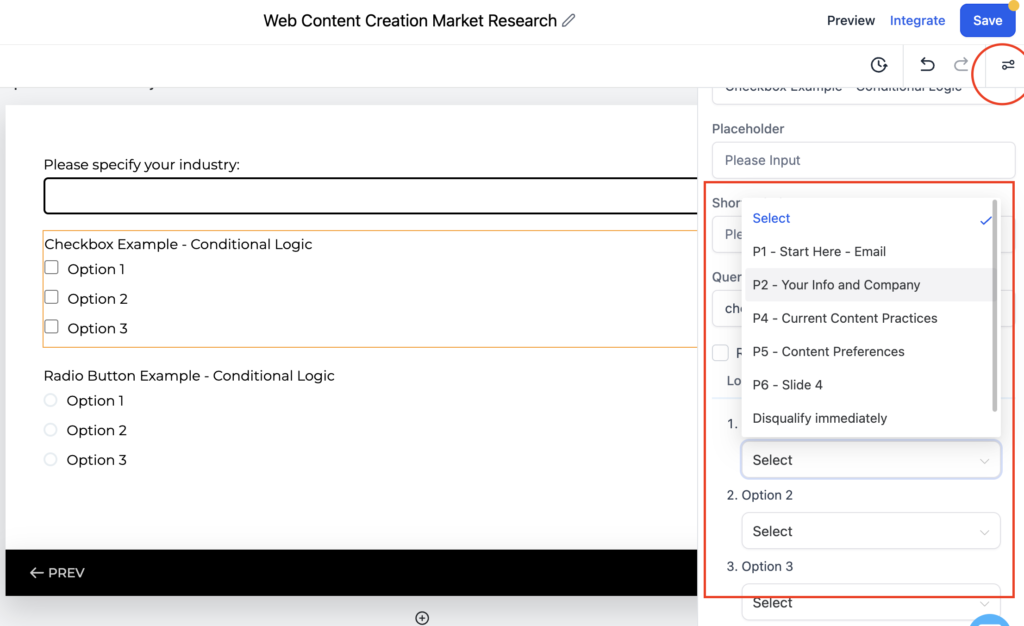
5. Setup Automation for Emails to be Sent to User Based On Survey Answers
Create Workflows:
- Navigate to the “Automation” tab.
- Create a new workflow.
- Set the trigger to be survey submission.
- Add actions to the workflow to send emails with the survey results.
- Use the custom values to pull in the specific answers from the survey responses.
Screenshot Tip: Show the workflow creation screen, highlighting the trigger setup and actions to send emails.
6. Send Daily Survey Emails
Automate Daily Emails:
- Set up a recurring email sequence in the “Email Marketing” section.
- Use the survey link in these emails.
- Ensure the emails are personalized and instruct the participants to complete the survey daily.
Screenshot Tip: Include images of the email sequence setup and how to insert the survey link.
7. Receive and Review Results
Access Results:
- Go to the “Survey” tab and click on “Analyze” to review the submissions.
- Set up email notifications for survey submissions if needed.
Screenshot Tip: Display the “Analyze” tab and an example of the survey results.
Example Workflow Setup
- Trigger: Survey Submitted
- Action: Send Email
- Email Template: Include the results from the survey using custom fields.
- Frequency: Set this email to be part of a daily sequence.
Tips:
- Daily Survey Email: Automate the survey link to be sent daily to participants.
- Custom Responses: Use the workflow to tailor email responses based on survey results.
- Track Engagement: Monitor survey completion rates and follow up with participants who may need assistance.
By following these steps, you can create a customized survey experience that automatically sends results to participants based on their answers, ensuring they receive daily updates and feedback. This not only enhances engagement but also provides valuable insights into your audience’s needs and preferences.